
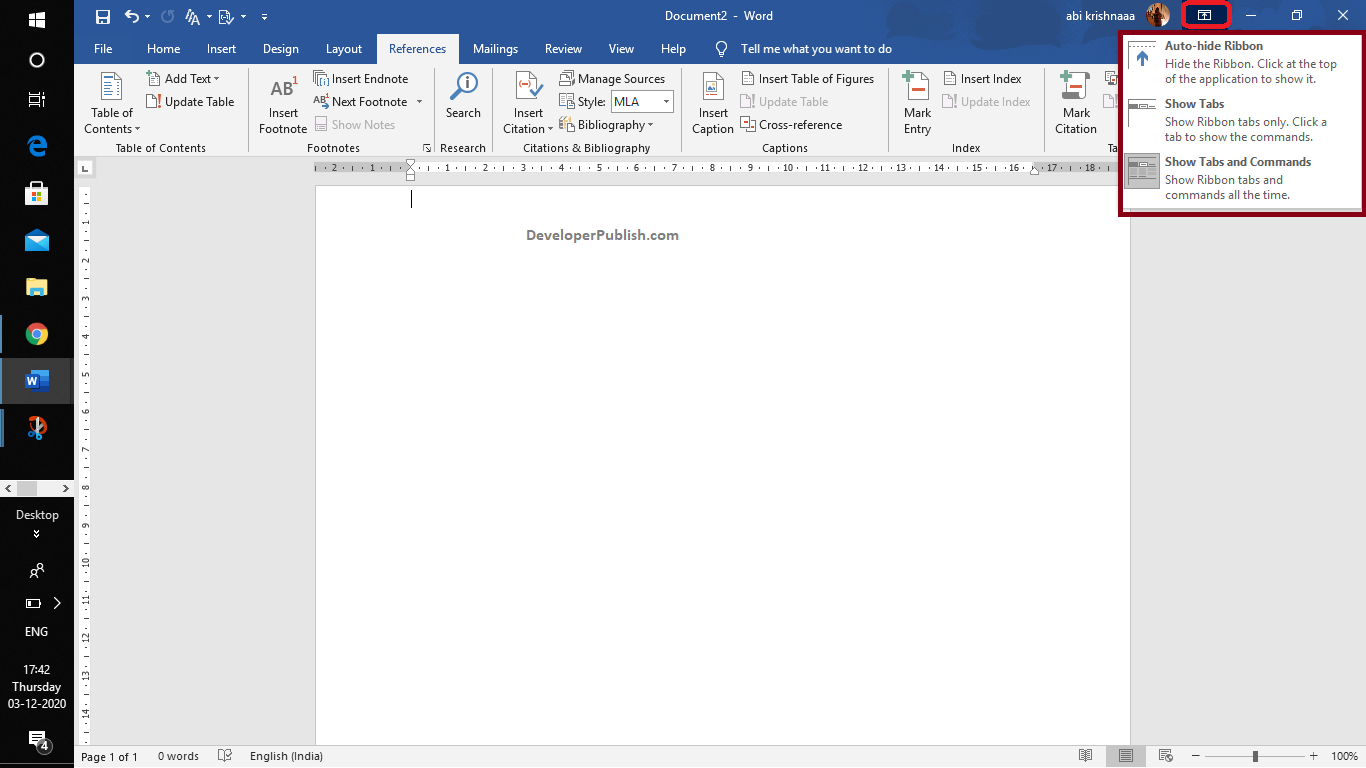
However, if you encounter a problem, here are some possible steps to delete your unwanted blank page in Word.Īll the fixes mentioned in this article or guide may not work for everyone. Now go ahead and open the “WORD DOCUMENT.” Hopefully, you will not face any problems. By eliminating all of the unseen format signs, you can solve the issue. You need a proper way to remove the blank page to avoid further inconvenience. You can skip the blank page while printing, but that’s not the perfect solution.
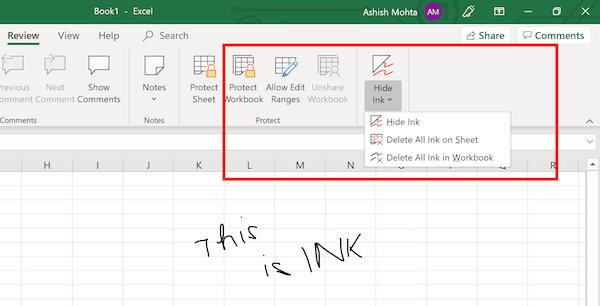
Microsoft Word’s unwanted blank pages are usually caused by extra paragraphs or page breaks, section breaks, a table, etc. It seems to be stuck and not deleted after so many attempts. The blank page does not look great either in the middle or at the end of your document. To keep the ribbon displayed, select one of the Show options above.Being stuck somewhere, isn’t it bad to experience it again and again? A blank page in your Word document is always troublesome from time to time. When you return to the document, the ribbon will be hidden again. This will temporarily restore the ribbon. Select More at the top right of the screen. If the ribbon isn’t visible at all (no tabs are showing), then you probably have it set to Auto-hide.

To see the ribbon again, just double-click any ribbon tab, or press CTRL+F1. Show tabs shows only the ribbon tabs, so you see more of your document, and you can still quickly switch among the tabs.Īuto-Hide ribbon hides the ribbon for the best view of your document, and only shows the ribbon when you select More, or press the ALT key.ĭouble-click any of the ribbon tabs or press CTRL+F1 to collapse the ribbon if you need to see more of your document. Show Tabs and Commands keeps all the tabs and commands on the ribbon visible all the time. To keep the ribbon displayed, select a different state from the Ribbon Display Options menu.Īt the top-right corner, select the Ribbon Display Options icon. If the ribbon isn’t visible at all (no tabs are showing), then you probably have the state set to Full-screen mode. Right-click Ribbon display options in the lower right of the ribbon, and then select Collapse the ribbon. If the ribbon is expanded, collapse it by doing do one of the following: Right-click any of the ribbon tabs, and then select Collapse the ribbon. If the ribbon is collapsed, expand it by doing do one of the following: You can toggle between having the ribbon expanded or collapsed in multiple ways. Show tabs only shows only the ribbon tabs, so you see more of your document, and you can still quickly switch among the tabs.Īlways show Ribbon keeps all the tabs and commands on the ribbon visible all the time. When the ribbon is visible, in the lower-right corner of the ribbon, click the Ribbon Display Options icon.įull-screen mode hides the ribbon for the best view of your document, and only shows the ribbon when you select More, or press the ALT key. The ribbon is a set of toolbars at the top of the window in Office programs designed to help you quickly find the commands that you need to complete a task.


 0 kommentar(er)
0 kommentar(er)
